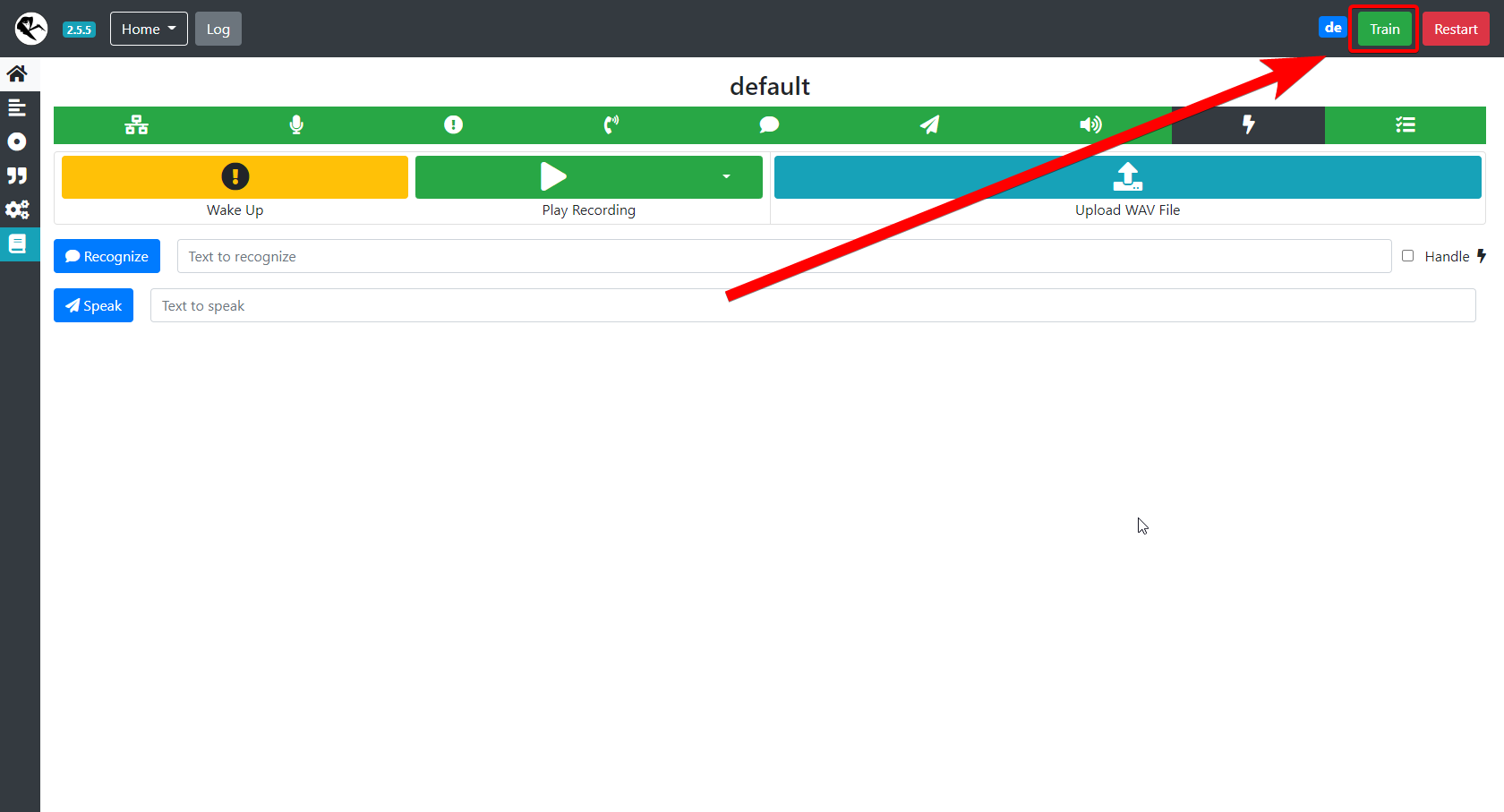Installationsanleitung
Wir setzen eine frische Installation von Raspberry Pi OS vorraus. Eine Grafische Oberfläche ist nicht erforderlich, es genügt also Raspberry Pi OS Lite.
Repository clonen
Zunächst benötigen wir die erforderlichen Daten von Deep Thought. Am einfachsten ist es unser GitHub-Repository zu clonen.
sudo apt-get update
sudo apt-get install git
git clone https://github.com/th-koeln-intia/ip-sprachassistent-team1.git
cd ip-sprachassistent-team1
Die Daten befinden sich jetzt auf dem Raspberry Pi.
Tooling installieren
Jetzt müssen wir einige Tools installieren und Konfigurationen setzen. Wir stellen dafür ein Script Namens install.sh bereit, man kann sie allerdings auch manuell ausführen.
sudo chmod +x ./docker/install.sh
sudo ./docker/install.sh
Das Skript führt die folgenden Schritte durch:
- SPI auf dem Raspberry Pi aktiveren
- Zeitzone des Pis auf Europe/Berlin stellen
- Git, python3, python3-pip, libffi-dev, libssl-dev installieren
- Docker installieren
- Nutzer
pizur docker-Gruppe hinzufügen - docker-compose installieren
- Respeaker 4-Mic-Array Treiber installieren
- Vordefinierte asound.conf Konfiguration setzen
Die Ausführung des Skripts kann relativ lange dauern. Nach der installation ist ein Neustart mittels sudo reboot notwendig, das Skript führt diesen nicht von alleine aus.
Sprachassistenten installieren
Docker
Wir empfehlen zur Benutzung von Deep Thought eine Docker-Umgebung zu verwenden. Zuerst muss man die Umgebungsvariablen für die docker-compose Datei seinen Bedürfnissen anpassen. Hierfür legt man auf Basis der ./docker/.env.example eine Datei ./docker/.env an und bearbeitet diese anschließend mit dem Editor seiner Wahl.
cp ./docker/.env.example ./docker/.env
Anschließend kann man mithilfe der docker-compose.yml alle Services starten:
cd ./docker
docker-compose up -d
Nachdem die Services gestartet sind, sind sie unter folgenden Adressen erreichbar:
| Service | URL |
|---|---|
| Rhasspy | http://raspberrypi:12101 |
| Node-Red | http://raspberrypi:1880 |
| MQTT-Broker | mqtt://raspberrypi:1883 |
Download der erforderlichen Dateien für Rhasspy
Auch wenn der Sprachassistent offline arbeitet, ist es für die Einrichtung notwendig, den Raspberry Pi einmalig mit dem Internet zu verbinden, damit die erforderlichen Dateien heruntergeladen werden können. Am einfachsten ist es den LAN-Anschluss des Pis zu verwenden.
Sobald der Raspberry Pi eine Internetverbindung hat, wird im Web-Interface von Rhasspy unter http://raspberrypi:12101 ein Download-Hinweis angezeigt. Die erforderlichen Dateien lassen sich dann mit einem Knopfdruck herunterladen. Sobald der Download abgeschlossen ist, kann die Internetverbindung wieder getrennt werden.

Wake-Word einrichten
Damit der Sprachassistent perfekt auf die eigene Stimme eingestellt ist, muss nach dem ersten Start das Wake-Word eingesprochen werden. Hierzu öffnet man die Rhasspy Oberfläche http://raspberrypi:12101 und klickt auf das Ausrufezeichen, um den Wake-Word Manager zu öffnen.
Anschließend muss das Wake-Word eingesprochen werden. Hierzu klickt man auf den Record Knopf neben Example 1 und sagt “Hey, Trixie”. Das ganze wiederholt man für Example 2 und Example 3.
Wenn man mit den Sprachaufnahmen zufrieden ist müssen diese noch gespeichert werden. Hierzu scrollt man fast bis ans Ende der Seite und klickt dort auf “Save Settings”.
Lampen einrichten
Lampen mit Zigbee2MQTT Verbinden
Zuerst muss die Zigbee-fähige Lampe Zigbee2MQTT bekannt sein. Wir verwenden im Folgenden die aus dem Tech-Stack bekannte Philips Hue white and color (929001573). Wenn andere Lampen verwendet werden sollen, müssen die Schritte entsprechend der Dokumentation von Zigbee2MQTT angepasst werden.
Die einfachste Methode für unsere Lampe ist ein Touchlink reset. Dazu genügt es eine Nachricht ohne Nutzdaten in das MQTT-Topic zigbee2mqtt/bridge/config/touchlink/factory_reset zu publishen. Die Lampe muss sich dafür nahe (laut Dokumentation in Entfernung von unter 10cm) an dem Zigbee-Stick befinden. Zusätzlich muss in der configuration.yaml von Zigbee2MQTT das Attribut permit_join: true gesetzt sein.
Sobald sich die Glühbirne gepaart hat, sollte diese kurz aufblinken und die Paarung ist abgeschlossen.
Es ist sinnvoll nach jeder Paarung einer Lampe einen friendly_name in der devices.yaml zuzuweisen um den Überblick nicht zu verlieren und die Konfiguration später zu erleichtern. Zum Beispiel so.
'0x123456789abcdef0':
friendly_name: 'lamp_living_room_1'
'0x123456789abcdef1':
friendly_name: 'lamp_bathroom_1'
'0x123456789abcdef2':
friendly_name: 'lamp_bathroom_2'
'0x123456789abcdef3':
friendly_name: 'lamp_balcony_1'
Nachdem alle gewünschten Lampen erfolgreich verbunden sind, sollte permit_join: false gesetzt werden.
Wir werden im Folgenden zwei Möglichkeiten beschreiben einen Touchlink reset durchzuführen:
Touchlink Reset über Node-Red
Im Web-Interface von Node-Red ist ein Flow Namens Touchlink Reset verfügbar, der mit einem einfachen Klick eine entsprechende Nachricht in das MQTT-Topic published.

Touchlink Reset über MQTT-Explorer
Im Folgenden verwenden wir den MQTT Explorer um den MQTT-Broker anzusteuern und beginnen damit uns auf dem bereitgestellten Mosquitto-Broker anzumelden:
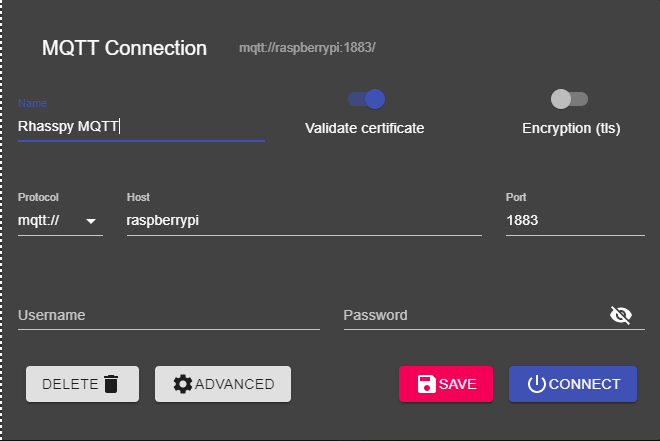
Der Login sollte erfolgreich sein und wir können eine leere Nachricht auf das oben genannte Topic publishen:
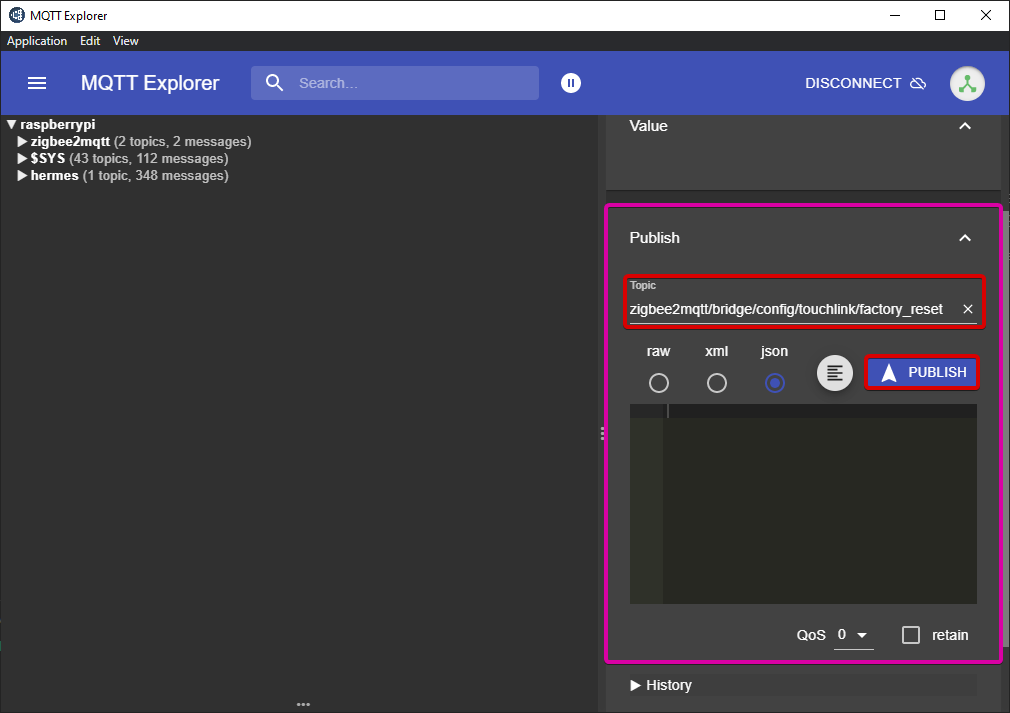
Konfigurieren der Gruppen
In der groups.yaml werden die Gruppen der Lampen genau spezifiziert. Derzeit unterstützt der Sprachassistent die Folgenden Gruppen:
- living_room
- bedroom
- dining_room
- kitchen
- hallway
- bathroom
Weitere Gruppen können hier zwar definiert und über MQTT verwendet werden, allerdings ist der Sprachassistent noch nicht für diese Trainiert. Wenn der Sprachassistent diese auch ansprechen soll, muss die Konfiguration entsprechend der Dokumentation angepasst werden.
Damit die Lampen gruppenweise angesteuert werden können, müssen diese den Gruppen über ihre ID zugeordnet werden, das sähe dann für das obige Beispiel weiterführend so aus:
'1': #Gruppen-ID
friendly_name: living_room
devices:
- '0x123456789abcdef0'
'2': #Gruppen-ID
friendly_name: bathroom
devices:
- '0x123456789abcdef1'
- '0x123456789abcdef2'
'3': #Gruppen-ID
friendly_name: balcony
devices:
- '0x123456789abcdef3'
Wichtig ist hier, dass die Gruppen-ID zum einen numerisch und eindeutig ist.
Rhasspy trainieren
Um den Sprachassitenten zu trainieren muss man das Web-Interface von Rhasspy aufrufen und den Button “Train” drücken. Es kann sein, dass je nach Konfiguration ein Warnhinweis erscheint, der angibt, dass es Wörter ohne bekannte Aussprache gibt. Dann muss die Datei custom_words.txt entsprechend der Dokumentation angepasst werden. Das Web-Interface leitet einen in dem Fall allerdings durch den Prozess. Bei der Erstinstallation sollte das allerdings nicht nötig sein.